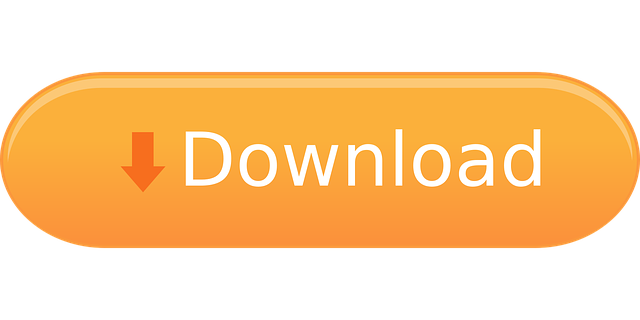This tutorial will teach you how to to run commands from the command line on mac. Check out DevMountain's website: Windows command cheat. .cmd files are usually command files opened by the DOS Command Interpreter (aka: Command Prompt). DOS is the precursor to Windows. So you need a Windows machine to run the file. You can always open the file in TextEdit if you want to see what the script is.
The fastest way to browse on a Mac. And faster than any Windows browser, too. With a blazing-fast JavaScript engine, Safari is the world's fastest desktop browser, outperforming both Mac and PC browsers in benchmark after benchmark on the same Mac. Get more done with the new Google Chrome. A more simple, secure, and faster web browser than ever, with Google's smarts built-in. What is the best Web browser for Mac 2020? Some of the best web browsers for mac are Safari, Google Chrome, Firefox, Vivaldi, Opera, and Edge Chromium. These feature-rich web browsers can be used to browse the internet on a MacBook or an iMac. Firefox browser for the mac.
- Command Prompt On Apple Computer
- Cmd For Mac Address
- Cmd For Apple Macintosh
- Cmd For Apple Macbooks
- Cmd For Apple Macbook Pro
Sometimes, even the simplest tasks can be forgotten if not practiced and repeated. In this short tutorial, I am going to show you some basic command line commands in Microsoft Windows, and their equivalent commands in Apple Mac OS Terminal. This is by no means a complete reference to the available commands, just a short list of some common commands available to you on your operating system. In this post, I will about Windows Command Line (CMD) and Mac OS Terminal Navigation Commands.

Knowledge of CMD/Terminal commands may be needed for using command line interfaces (CLI) of applications where Graphical User Interface is missing, or when CLI provides a faster/easier way to perform a task. Let's see some of the commands
Command Prompt On Apple Computer
The CMD/Terminal window
To open the CMD window in Microsoft Windows you may follow several ways, one of them being choosing Run option from the start menu, typing 'cmd' in run window, and clicking 'enter'. This will open the CMD window in Microsoft Windows
- CMD window
Here you will see the version of the Operating System, and the path to the home folder. The white sign in the picture points your current location in the disk. Home folder is the usual starting point when you open CMD window.
In Mac OS you will usually find the Terminal in Other programs folder. When you open the terminal, you will see the name of the current folder. If you want to know the full path to the current folder, you can type pwd and see the full path.
List files and folders
If you want to list files and folders in that directory use:
| WINDOWS | MAC OS |
|---|---|
| dir | ls |
Here you see the list of directories in my home folder
- Listing files in a directory with dir command in Windows CMD
Move to directory
If you want to change your current directory to another directory, use:
| WINDOWS | MAC OS |
|---|---|
| cd 'path to the folder' | cd 'path to the folder' |
When you execute the command by pressing 'enter' in your keyboard, if the path is correct, you will see that you current folder will change to the new path.
Get back to parent directory
If you want to go one directory up in the directory tree, execute:
| WINDOWS | MAC OS |
|---|---|
| cd. | cd . |
and you will see your current directory will change to the parent directory. Please note that in windows two dots are connected to cd, and in MacOS there is a space between cd and dots.
Get to the root
Wherever you are in the directory tree, you can move to the root directory by executing:
| WINDOWS | MAC OS |
|---|---|
| cd | cd / |
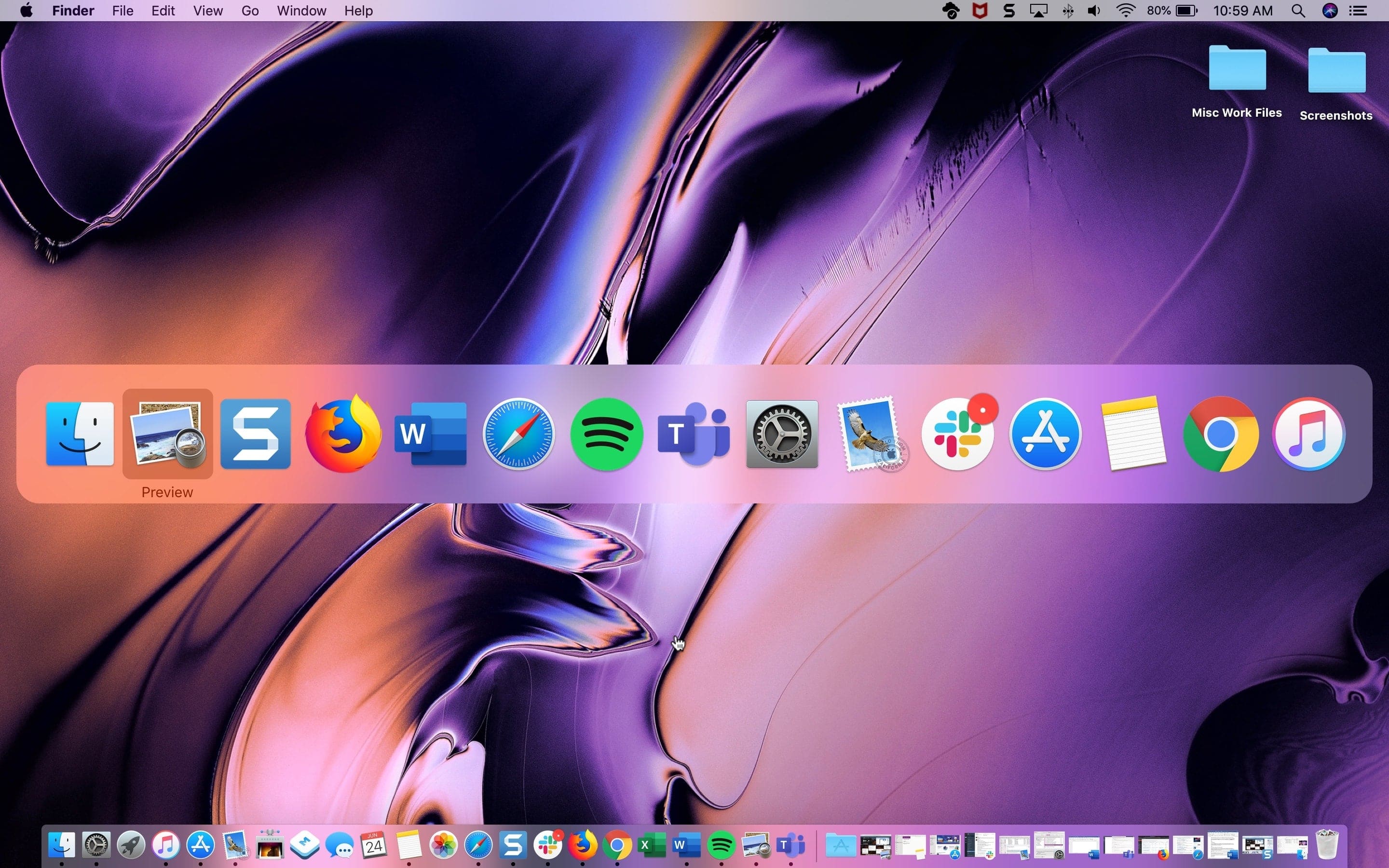
This will get you to the disk root of the directory tree.
Create a directory
Creating a new directory is done using
| WINDOWS | MAC OS |
|---|---|
| mkdir MyFolder | mkdir MyFolder |
This will create directory MyFolder in your current directory.
Remove a directory
Removing a directory first requires the directory to be emptied from contents, and then be removed. Removal commands are:
| WINDOWS | MAC OS |
|---|---|
| rmdir MyFolder | rm -r MyFolder |
Rename a directory
To rename a directory execute:
| WINDOWS | MAC OS |
|---|---|
| rmdir | mv oldName newName |
Rename a file
To rename a file execute:
| WINDOWS | MAC OS |
|---|---|
| ren oldFileName newFileName | mv oldFileName newFileName |
Delete a file
To delete a file exeute:
| WINDOWS | MAC OS |
|---|---|
| del filename | rm -Rf filename |
Delete command does not ask for confirmation, so please be careful.
Check the Path
Some programs need to be added to the PATH in order to be accessible through command line interface. If you want to check your current path, you can execute the following command:
Hd video player free download - Flip Player, Free Mac Bluray Player, VLC Media Player, and many more programs. 100% FREE Video Player for Mac (macOS Catalina Ready!) Try something fast and different! Cisdem Video Player is a free video and audio player that plays just about any media file (Including 5K and Full HD 1080P video) you can throw at it. No need for additional codecs, plugins. Free Media Player on Mac and Windows. HD video player This lossless HD media player supports video resolutions up to 4K from 1080p HD. High-quality audio player Supporting DTS-HD and Dolby TrueHD audio, it gives you lossless audio effect. Various video formats You can playback video formats in MP4, AVI, MKV, FLV, MOV, WMV, 3GP, MXF, etc.
| WINDOWS | MAC OS |
|---|---|
| echo %path% | echo '$PATH' |
Cmd For Mac Address
This will print current path variable and you can check if required programs are added to the path.
I hope this helps.
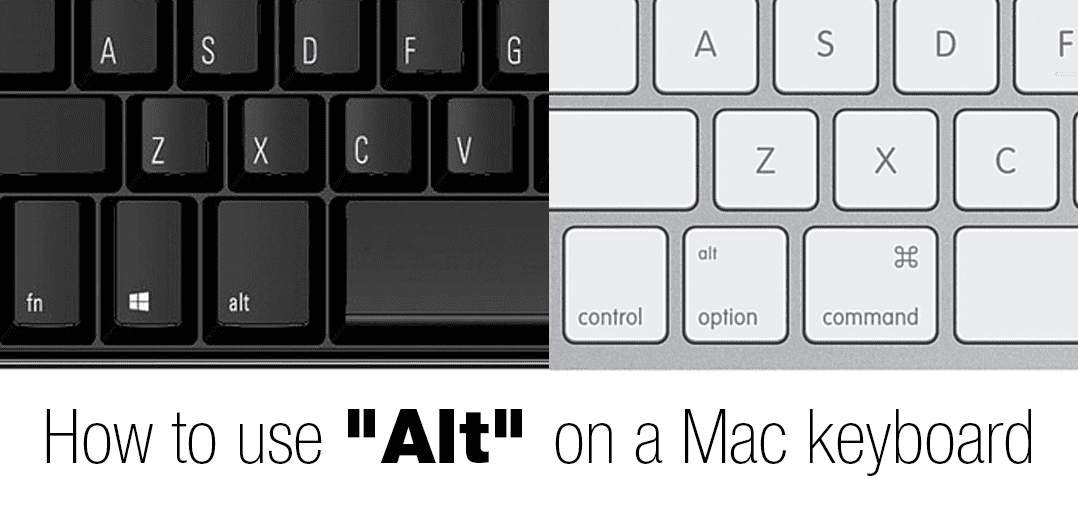
Knowledge of CMD/Terminal commands may be needed for using command line interfaces (CLI) of applications where Graphical User Interface is missing, or when CLI provides a faster/easier way to perform a task. Let's see some of the commands
Command Prompt On Apple Computer
The CMD/Terminal window
To open the CMD window in Microsoft Windows you may follow several ways, one of them being choosing Run option from the start menu, typing 'cmd' in run window, and clicking 'enter'. This will open the CMD window in Microsoft Windows
- CMD window
Here you will see the version of the Operating System, and the path to the home folder. The white sign in the picture points your current location in the disk. Home folder is the usual starting point when you open CMD window.
In Mac OS you will usually find the Terminal in Other programs folder. When you open the terminal, you will see the name of the current folder. If you want to know the full path to the current folder, you can type pwd and see the full path.
List files and folders
If you want to list files and folders in that directory use:
| WINDOWS | MAC OS |
|---|---|
| dir | ls |
Here you see the list of directories in my home folder
- Listing files in a directory with dir command in Windows CMD
Move to directory
If you want to change your current directory to another directory, use:
| WINDOWS | MAC OS |
|---|---|
| cd 'path to the folder' | cd 'path to the folder' |
When you execute the command by pressing 'enter' in your keyboard, if the path is correct, you will see that you current folder will change to the new path.
Get back to parent directory
If you want to go one directory up in the directory tree, execute:
| WINDOWS | MAC OS |
|---|---|
| cd. | cd . |
and you will see your current directory will change to the parent directory. Please note that in windows two dots are connected to cd, and in MacOS there is a space between cd and dots.
Get to the root
Wherever you are in the directory tree, you can move to the root directory by executing:
| WINDOWS | MAC OS |
|---|---|
| cd | cd / |
This will get you to the disk root of the directory tree.
Create a directory
Creating a new directory is done using
| WINDOWS | MAC OS |
|---|---|
| mkdir MyFolder | mkdir MyFolder |
This will create directory MyFolder in your current directory.
Remove a directory
Removing a directory first requires the directory to be emptied from contents, and then be removed. Removal commands are:
| WINDOWS | MAC OS |
|---|---|
| rmdir MyFolder | rm -r MyFolder |
Rename a directory
To rename a directory execute:
| WINDOWS | MAC OS |
|---|---|
| rmdir | mv oldName newName |
Rename a file
To rename a file execute:
| WINDOWS | MAC OS |
|---|---|
| ren oldFileName newFileName | mv oldFileName newFileName |
Delete a file
To delete a file exeute:
| WINDOWS | MAC OS |
|---|---|
| del filename | rm -Rf filename |
Delete command does not ask for confirmation, so please be careful.
Check the Path
Some programs need to be added to the PATH in order to be accessible through command line interface. If you want to check your current path, you can execute the following command:
Hd video player free download - Flip Player, Free Mac Bluray Player, VLC Media Player, and many more programs. 100% FREE Video Player for Mac (macOS Catalina Ready!) Try something fast and different! Cisdem Video Player is a free video and audio player that plays just about any media file (Including 5K and Full HD 1080P video) you can throw at it. No need for additional codecs, plugins. Free Media Player on Mac and Windows. HD video player This lossless HD media player supports video resolutions up to 4K from 1080p HD. High-quality audio player Supporting DTS-HD and Dolby TrueHD audio, it gives you lossless audio effect. Various video formats You can playback video formats in MP4, AVI, MKV, FLV, MOV, WMV, 3GP, MXF, etc.
| WINDOWS | MAC OS |
|---|---|
| echo %path% | echo '$PATH' |
Cmd For Mac Address
This will print current path variable and you can check if required programs are added to the path.
I hope this helps.
A DNS cache or DNS resolver cache, is a temporary database of DNS lookups on the OS and browser. It consists of the records of recent as well as attempted visits of websites along with domains. To troubleshot cache poisoning or other internet connectivity issues, you may need to flush the DNS cache. The action will remove all the DNS entries. Besides, it also gets rid of invalid records. Let's check out the way to clear the DNS cache on your Mac.
What does Clearing the DNS cache do?
If you are having trouble accessing a website on your Mac, or if webpages do not load properly, clearing DNS cache will help. It also lets you correctly see the new version of a website, in case the site has recently moved its servers. It does so by clearing the outdated entries and fetching the new ones. Finally, regularly flushing DNS cache may also help in hiding search behavior and offer security against manipulation.
How to Flush DNS Cache on Mac
Cmd For Apple Macintosh
For macOS Catalina, Mojave, High Sierra, Sierra, and macOS El Capitan the command is the same.
- Open Terminal using Launchpad or Use Finder → Applications → Utilities, or Spotlight Search (Command+Space Bar) for this.
- Now, you need to enter the command given below.
sudo killall -HUP mDNSResponder - Enter your Mac's password and then press the enter key again.
Done! Now, you may have to wait for a few moments until the DNS cache is completely flushed out. Once it's done, a verbal audio alert will confirm that the DNS cache is flushed on your Mac.
You have successfully cleared the DNS Cache on your Mac! Most likely, now you will have no trouble visiting websites or seeing webpages.
Clear DNS Cache in Older macOS versions
If you are using an older version of macOS, then here are the commands for those.
To clear DNS cache on macOS Yosemite, enter the following syntax:
sudo discoveryutil udnsflushcaches
To clear DNS cache on macOS Lion, Mountain Lion, and Mavericks, enter the following syntax:
sudo killall -HUP mDNSResponder
That's all, folks.
Signing off…
Cmd For Apple Macbooks
Hopefully, getting rid of the DNS cache will no longer be a big deal for you. Additionally, if you like, you can also choose to clear DNS Cache only for the Google Chrome browser. For this enter chrome://net-internals/#dns in Chrome's address bar. Next, click on Clear host cache.
Cmd For Apple Macbook Pro
You may also like to check out:
If you have any questions related to this, please toss it up in the comments below.
The founder of iGeeksBlog, Dhvanesh, is an Apple aficionado, who cannot stand even a slight innuendo about Apple products. He dons the cap of editor-in-chief to make sure that articles match the quality standard before they are published.
- https://www.igeeksblog.com/author/dhvanesh/
- https://www.igeeksblog.com/author/dhvanesh/
- https://www.igeeksblog.com/author/dhvanesh/
- https://www.igeeksblog.com/author/dhvanesh/